March 01, 2022 By Shaun Griffiths
Generative design is a design exploration process, whereby you can apply a series of parameters and constraints to a model and allow the software to calculate other potential design outcomes. This may be to explore different materials or manufacturing methods with cost or spatial constraints.
To access this, you can use Fusion 360. However, you may be an experienced Inventor user and don’t yet feel comfortable or confident modelling in Fusion 360 and want to be able to use your current skill set to obtain generative design outcomes.
Well, here I am going to show you a quick guide to how you can still model the design in inventor with the additional required (Obstacle and Preserve) geometry and then export the model to Fusion 360. I will then provide a brief run through example of applying your design constraints and running the simulation.
Here we have an assembly where I aim to apply a load to the sliding central component. This is the component I want to optimise with generative design.


With the part open I can start thinking about the design constraints, mostly, which parts of the geometry do I need to keep (Preserve) and where do I not want any new geometry to occur (Obstacle).
I’ll start with the preserve geometry. I need the holes within the design to remain as they are because they are a set size to suit the framework that this part is mounted upon. This is the same for the load bearing holes. So, I will start building solids in these regions to ensure I can inform the generative design software to maintain this geometry.
Using solid body modelling I can reuse the geometry to build new solids.

I then repeat this process for the frame holes and use a series of extrudes and combines to bring all the new geometry together into a solid called Preserve_holes. I have also changed the properties of each solid to make them easier to see (Green = Preserve).


Now, I can look at generating solids for the obstacle geometry (Red). These are the regions in which I do not want new geometry to be generated. So, in this case I do not want new geometry to be created where the framework slides into the part, nor do I want any new material within the load holes. Additionally, I do not want any new material coming away from the hole faces so I will cap them off.



Hint: preserve geometry and obstacle geometry cannot intersect so is worth inspecting.
Here, I have now removed the appearance overrides so you can see it is all still set as a steel alloy. I will now also select “Send to Fusion” in the environment tab. This is a feature made available in the 2022 release, which removes the need for the Desktop Connector to send the part to Fusion. Note: this only works for parts, hence the solid body modelling.

I can now choose where within my Fusion Teams account to save and upload the file.

Once finished, I can choose to open in Fusion 360.

Once inside Fusion we can see the geometry has come through and we can save it as a Fusion 360 file. Now we can move into the Generative Design Environment.

Here you can choose your predefined preserve geometry, which will turn green.
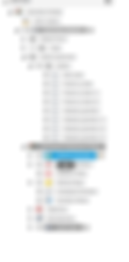

Then your obstacle geometry, which will turn red.

The starting shape gives the software geometry to start from rather than just a bounding box. This will turn yellow.

Next, we are going to apply the design conditions, i.e. loads and constraints. Therefore, I have turned off the visibility of all but the preserve geometry and this is where we must apply the conditions.
In this case, I will pin constrain where the part is held together within the fixture.

Now, I can apply the bearing loads to the holes.

Next, I can define the limits of the design. Here I am aiming to minimise the mass of the part whilst maintaining a safety factor of 2.

Next, I can choose how I hope to machine the part and here I’m selecting unrestricted (which will assume all geometry is possible to create), additive, 5-axis and 3-axis milling operations.

I can also choose different material options, such as aluminium.

Before running the simulation, I recommend running a precheck and a preview just to make sure there are no obvious errors.

Once generated you will receive several options that you can explore.

You can inspect each individual iteration of your part and highlight the areas of high stress which still meet the criteria.

Now you can create the 3D design outcome as a part.


You can then export the file to your workspace as an inventor file.

Then replace the relevant component in your inventor assembly file.













