March 22, 2022 By Dennis Collin
It has probably happened at least once whilst working and trying a meet a deadline! A notification displays stating that AutoCAD has encountered a problem and needs to exit. Sometimes no message displays and AutoCAD just disappears making that Friday deadline challenging.
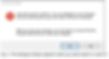
Of course, the well-disciplined AutoCAD user should always save at regular intervals, but sometimes these save operations are missed and time can be lost. AutoCAD does also have an Autosave feature as a safety net, but sometimes users turn it off which I find very strange, speaking as someone who once did lose half a day’s work. Once yes, but never again!

When running AutoCAD immediately after a system crash, a dialogue box displays showing the Drawing Recovery Manager. This routine detects the fact that AutoCAD exited ungracefully and keeps a list of previously edited drawings, backups and other temporary files that are created.

Each file will have a time date stamp and the user just needs to select the most recent file and open it. Hopefully, the resultant file will only be a few minutes old and this recovered file can be saved as the new working copy.
A Typical list of file extensions are
DWG Autocad’s native working file format
BAK Backup file of the DWG, typically older that the listed DWG file
SV$ Temporary backup file, this is usually newer than the listed DWG file
AC$ Temporary file, not always displayed but sometimes can also be retrieved as a DWG
When accessing this retrieved file, it is good practice to run an Audit or Recover command to check the integrity of the drawing. When AutoCAD crashes, it can corrupt the drawing. Also, possible file corruption could be the cause of a crash in the first place.
For more information on these useful commands refer to a post I wrote a few years ago here:

If a system crash is encountered and the drawing recovery manager doesn’t display, the interface can be accessed via the File menu, drawing utilities. The audit and Recover functions are also located in the same menu.
Alternatively type the appropriate command via the command prompt and select it with the mouse, or press enter as desired.

Hopefully the ‘lost’ files will be listed, viable and after a few drawing maintenance steps will be back working on the drawing with minimal downtime.












